Need to send WhatsApp messages to your customers after they have purchased a product on your website? This article will explain how to use the Thrive Automator WAContact plugin.
Prior to getting started, you will need to have the following:
- Access to WordPress wp-admin site
- Installed Thrive Automator.
- Installed WooCommerce (Required only when you need automation based on events from WooCommerce such as order completed)
Step 1: Download the plugin
Login to WAContact, then navigate to the Integration page from the top menu. You
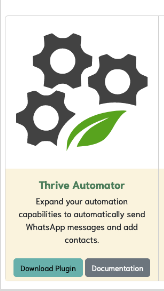
Click on the Download Plugin button
Step 2: Install the plugin
Login to your wp-admin site. Select Plugins from the side menu. And then click the Add New button at the top of the page.
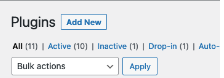
Click on the Upload Plugin button and upload the plugin.

After that, you can press the Activate Plugin button.

Step 3: Add an automation
Navigate to Thrive Automator page from the Side Menu.
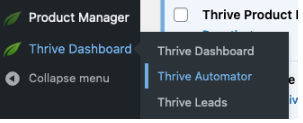
Add a new automation by pressing the + Add new button at the top right corner
3.1 Choose a trigger
You can select any event from the list of available triggers. Later we can define the action to be executed when the event you have selected occurs. For example, send a WhatsApp message when the order is complete.
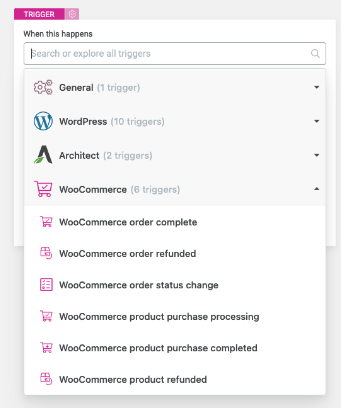
3.2 Add action
After you have chosen a trigger, you can add an action by clicking on the + Add another action button.

Expand the WAContact App and select an action from the list. We will discuss each of these actions individually in the following sections.
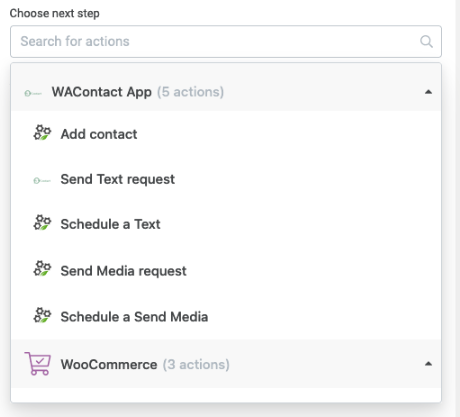
3.2.1 Add contact action
Select Add contact from the list
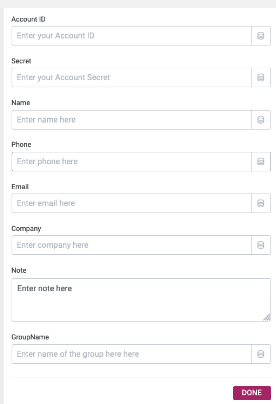
Fill in the form:
Account ID and Secret - Use your account ID and secret. You can find the information by going to your Profile page in WAContact.
Name - The name of the contact. You can select the value from the data icon on the right.

Phone - The phone number of the contact. You can select the value from the data icon on the right.
Email - Email address of the contact. This field is optional. You can select the value from the data icon on the right, or leave it blank.
Company - Company where the contact is working at. This field is optional. You can select the value from the data icon on the right, or leave it blank.
Note - Any note about the contact. This field is optional. You can write any text, select the value from the data icon on the right, or leave it blank.
Group Name - The group name this contact belongs to. This field is optional. You can select a value from the data icon on the right, or leave it blank. If provided, WAContact will create a new contact group if there is no group with that name already.
3.2.2 Send Text
Select Send Text from the list.
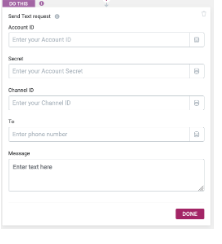
Fill in the form:
Account ID and Secret - Use your account ID and secret. You can find the information by going to your Profile page in WAContact.
Channel ID - The id of your channel. You can find the information by going to your Channel page in WAContact
To - The phone number of the contact. You can select the value from the data icon on the right.
Message - You can write any text here. If you need to include something personalized, you can select a value from the data icon in the previous field, then Cut and Paste the value anywhere in this field
3.2.3 Schedule Send Text
Sometimes you may not want to send the message immediately. Maybe you want to send the message one hour after the triggered event. To do this, select Schedule Send Text
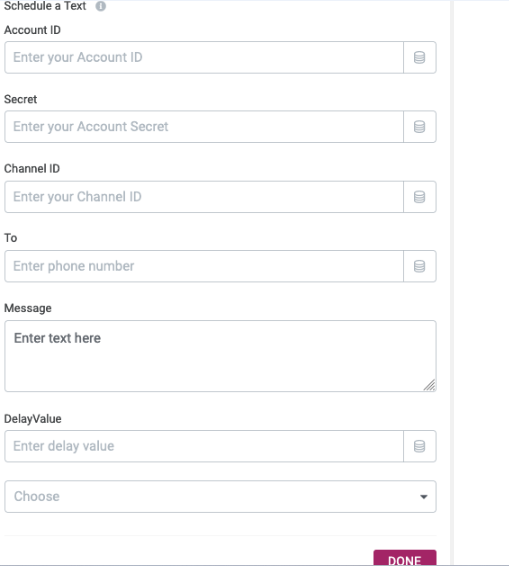
Fill in the form:
Account ID and Secret - Use your account ID and secret. You can find the information by going to your Profile page in WAContact.
Channel ID - The id of your channel. You can find the information by going to your Channel page in WAContact
To - The phone number of the contact. You can select the value from the data icon on the right.
Message - You can write any text here. If you need to include something personalized, you can select a value from the data icon in the previous field, then Cut and Paste the value anywhere in this field
Delay Value - Enter a number indicating how long you want to delay the message. For example, let's say you want to send a message 2 hours after the event, then write 2 in the delay value, and select Hour from the dropdown menu.
3.2.4 Send Media
Select Send Media from the list.

Fill in the form:
Account ID and Secret - Use your account ID and secret. You can find the information by going to your Profile page in WAContact.
Channel ID - The id of your channel. You can find the information by going to your Channel page in WAContact.
To - The phone number of the contact. You can select the value from the data icon on the right.
MediaURL - URL to get media from. It can be a photo, audio or document.
Message - You can write any text here. If you need to include something personalized, you can select a value from the data icon in the previous field, then Cut and Paste the value anywhere in this field.
3.2.5 Schedule Send Media
Sometimes you may not want to send the message immediately. Maybe you want to send the message one hour after the triggered event. To do this, select Schedule Send Media
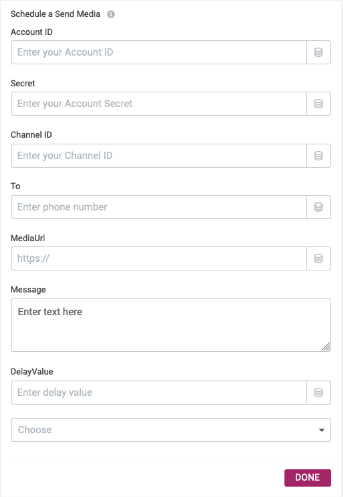
Fill in the form:
Account ID and Secret - Use your account ID and secret. You can find the information by going to your Profile page in WAContact.
Channel ID - The id of your channel. You can find the information by going to your Channel page in WAContact.
To - The phone number of the contact. You can select the value from the data icon on the right.
MediaURL - URL to get media from. It can be a photo, audio or document.
Message - You can write any text here. If you need to include something personalized, you can select a value from the data icon in the previous field, then Cut and Paste the value anywhere in this field.
Delay Value - Enter a number indicating how long you want to delay the message. For example, let's say you want to send a message 2 hours after the event, then write 2 in the delay value, and select Hour from the dropdown menu.
Step 4: Activate automation
You can see the status of the automation at the right. If it is INACTIVE, activate it by pressing the button.
If you have any questions about this, please contact our support team. Login to WAContact. We have a chat button at the button right of the page.